CAD
AUTOCAD
Banyak yang telah menjadi member kursus autoCAD gratis ini, tapi sangat sangat lebih banyak lagi yang belum mendaftar itu artinya peminat aplikasi ini belum begitu banyak dikenal orang dan ini merupakan nilai PLUS untuk kita “anda pasti tahu kan?”. Sekedar informasi, cobalah anda berlangganan situs lowongan kerja seperti: karir.com, jobsdb.com atau jobsreet.com dari sana kita bisa melihat bahwa kesempatan untuk seorang Drafter sangat banyak, hampir tiap hari selalu ada dan pernah saya check ada sebuah perusahaan yang hampir 1 bulan lamanya masih mencari seorang Drafter. INGAT… seorang Drafter masih langka, Jadi jangan sia-sia kan kesempatan emas ini.
Kenapa saya memberikan kursus AutoCAD gratis ini kepada anda secara full dan free? Saya tegaskan di sini siapapun yang telah, sedang dan akan menempuh pendidikan technical, perlu adanya satu keahlian khusus terutama bidang gambar. Bahkan seorang jurusan teknik industri sekalipun.
Baiklah untuk kembali menyegarkan pikiran kita, saya di sini menggunakan AutoCAD 2005. Ingat, anda tidak perlu langsung naik tingkat. Artinya; bahwa versi 2000 hingga 2010 pada prinsipnya sama, mungkin untuk 2009/2010 ada perbedaan tampilan dan featur, tapi prinsipnya tidak jauh berbeda. Laksana Ms. Word 2000 dengan Ms. Word terbaru. Sama saja kan? Sebetulnya saya di kantor menggunakan versi 2009 dan di rumah versi 2005. That is No problemo…..
Pertanyaannya adalah: Jika anda menggunakan AutoCAD terbaru atau sebelum v 2005 masih bisakah mengikuti kursus ini? BISA, karena saya membuat materi secara umum sehingga tidak ada masalah untuk semua versi “Kecuali versi non windows” . Bagaimana DEAL?
Baiklah, pertama saya akan memberikan sebuah image seperti di bawah, anda harus menghapal nama bar-bar yang tertera di Jendela window AutoCAD. Hal ini untuk memudahkan anda memahami materi yang akan saya sampaikan nantinya.
BAGIAN LAYAR KERJA
Saya tidak akan membahas panjang lebar tentang judul di atas secara terperinci karena saya yakin anda telah mengetahui bagian-bagian tsb layaknya pada program windows lainnya seperti menu bar, tittle bar dsb. SETUP AWAL
Beberapa versi AutoCAD ketika pertama kali distart / awal terbuka terkadang memiliki option pilihan template atau option browse file. Agar option ini tidak selalu muncul :
Pada Menu bar –> Tools –> Options –> System
Pada layanan startupnya pilih “do not show a startup dialog”
CARA MEMASUKKAN PERINTAH
Banyak cara untuk memasukkan perintah pada AutoCAD, mulai dari menu bar atau ketik langsung. Misal kita akan memberikan perintah “line” atau garis.
Pada menu bar –> Draw –> Line
Apabila secara langsung, anda bisa langsung mengetik LINE di command window dari keyboard anda. Untuk AutoCAD versi 2007 keatas biasanya text muncul bukan di command windows lagi tapi di layar kerja disamping cursor mouse. Setelah anda mengetikkan perintah misal: LINE lalu tekan tombol Enter.
Line ┘(Enter)
Maka kursor akan berubah dan siap mengeksekusi perintah (seperti pd gambar).
MEMBATALKAN EKSEKUSI PERINTAH
Pembatalan perintah dapat dilakukan dengan menekan tombol Esc. Misalnya, jika anda telah mengetikan perintah LINE ┘(kursor telah berubah) maka anda tinggal menekan tombol Esc. Dan seterusnya anda bisa mengetikan perintah yang lainnya.
Line ┘(Enter)
Esc
PENYIMPANAN FILE
Seperti halnya program-program yang lainnya, AutoCAD juga mempergunakan perintah save atau saveas untuk menyimpan file. Untuk AutoCAD file yang telah di simpan memiliki extensi dwg (drawing).
Pada menu bar –> File –> Save
Atau bila diketik:
save ┘ atau
saveas ┘ untuk membuat nama file yang lain.
Perlu diingat dalam mengetikkan perintah jangan menggunakan spasi seperti save as jangan di pisahkan tapi harus saveas , karena dalam AutoCAD tombol spasi berfungsi sama halnya seperti tombol Enter (┘).
Sebelum kita mulai membuat object seperti: Garis, lingkaran, ellips. rectangle dll ada baiknya anda saya ajak untuk mengetahui komponen yang sangat berguna untuk mempermudah anda dalam menggambar.
1. Grid
2. Alias
3. Snap
4. Orto
5. dan Osnap
LINE
LINE adalah suatu object gambar yang berbentuk garis. Untuk mempermudah memahami ke 4 komponen tsb di atas sebaiknya kita terapkan dalam pembuatan garis.
Modify Command (Perintah Modifikasi)
1. Erase
Erase atau hapus adalah perintah yg dipergunakan untuk menghapus object.
Perintahnya sbb:
Command: e ┘
Select objects: (Pilih objek yg akan dihapus) 1 found
Select objects: ┘ (Jika tidak ada objek lain yg akan dihapus tekan Enter)
Atau anda bisa memilih dulu objek yag akan dihapus, terus tekan tombol delete atau icon erase.

Setelah objek di pilih lalu tekan tombol delete.
2. Copy
Layaknya pada program lain, copy di sini memiliki fungsi yang sama yaitu menduplikasi objek.
Perintahnya sbb:
Command: co ┘
Select objects: (Pilih lingkaran (A)) 1 found
Select objects: ┘ (Jika tidak ada objek lain yg akan dicopy)
Specify base point or displacement: Click sembarang tempat (ditengah layar saja)
Specify second point of displacement or <use first point as displacement>: @100<0 ┘
Specify second point of displacement: ┘
Sekarang objek lingkaran sudah dicopy kesebelah kanan (B) dg jarak 100 mm
3. Mirror
Mirror atau Cermin adalah perintah yg memungkinkan objek dapat di duplikasi / pindah menurut titik atau objek lain sebagai acuan.
Perhatikan gambar berikut:
Setelah objek di pilih lalu tekan tombol delete.
2. Copy
Layaknya pada program lain, copy di sini memiliki fungsi yang sama yaitu menduplikasi objek.
Perintahnya sbb:
Command: co ┘
Select objects: (Pilih lingkaran (A)) 1 found
Select objects: ┘ (Jika tidak ada objek lain yg akan dicopy)
Specify base point or displacement: Click sembarang tempat (ditengah layar saja)
Specify second point of displacement or <use first point as displacement>: @100<0 ┘
Specify second point of displacement: ┘
Sekarang objek lingkaran sudah dicopy kesebelah kanan (B) dg jarak 100 mm
3. Mirror
Mirror atau Cermin adalah perintah yg memungkinkan objek dapat di duplikasi / pindah menurut titik atau objek lain sebagai acuan.
Perhatikan gambar berikut:
Command: mi ┘
Select objects: (Pilih lingkaran, 2 garis pusat (merah) dan garis miring (merah) di gambar (1)) 4 found
Select objects: ┘
Specify first point of mirror line: (Klik ujung garis dekat huruf A)
Specify second point of mirror line: (Klik ujung garis dekat huruf B)
Delete source objects? [Yes/No] <N>: n ┘
Hasilnya seperti yang terlihat di gambar (2)
4. Offset
Perintah offset dipergunakan untuk menduplikasi objek dengan jarak pergeseran tertentu. Offset ini sering dipergunakan apabila hasil penduplikasian diperlukan untuk objek tertutup dan terbuka.
Buatlah sebuah lingkaran terlebih dahulu dengan ukuran jari-jari = 30
Command: C ┘
CIRCLE Specify center point for circle or [3P/2P/Ttr (tan tan radius)]:
Specify radius of circle or [Diameter] <0.0000>: 15 ┘
Kemudian tambahkan perintah Offset,
Command: O ┘
OFFSET
Specify offset distance or [Through] <0.0000>: 5 ┘
Select object to offset or <exit>: (pilih lingkaran)
Specify point on side to offset: (klik di tengah lingkaran tsb)
Select object to offset or <exit>: ┘
Maka jarak antara kedua lingkaran tsb adalah 15 (gambar di bawah)
5. Array
Array merupakan perintah modifikasi dalam menduplikasi/memperbanyak objek. Ada dua macam array yaitu sistem rectangular dan polar.
Berikut perbedaannya:
- Rectangular array
Command: AR ┘
ARRAY
Ketentuan:
Select Object = Pilih objek kedua lingkaran di atas
Rows = Jumlah baris objek
Columns = Jumlah kolom objek
Rows offset = Jarak baris objek
Rows offset = Jarak kolom objek
…
- Polar array
Command: AR ┘
ARRAY
Ketentuan:
Select Object = Pilih objek lingkaran paling kecil di atas
Center point = Pilih titik pusat kedua lingkaran (lingkaran besar)
Total number of item = Jumlah objek yg akan di array
Angle = Besar derajat putaran
6. Move
Perintah MOVE (Memindahkan) di dalam AutoCAD sangat sering dipergunakan dan merupakan perintah yang sangat vital. Adapun cara mempergunakan perintah Move ini sbb:
Buatlah sebuah Rectangle terlebih dahulu dengan ukuran panjang = 30 dan lebar= 60 (JIka lupa, anda bisa kembali melihat cara pembuatan sebuah Rectangle), kemudian buat sebuah lingkaran dengan jari2= 20 (terlihat pada gambar (1).
Cara perintah Move pada sebuah Rectangle:
Command: M ┘
MOVE
Select objects: (Pilih Rectangle) 1 found
Select objects: ┘
Specify base point or displacement: (Klik sembarang di layar gambar)
Specify second point of
displacement or <use first point as displacement>: @30<0 ┘
Maka Rectangle tadi sudah pindah sebesar 30 kekanan 0 derajat (Gambar 2).
…
…
7. Rotate
Perintah Rotate (Memutarkan) di dalam AutoCAD pun tak kalah pentingnya dimana sebuah objek dapat diputar secara bebas terhadap titik tertentu. Adapun cara mempergunakan perintah Rotate ini sbb:
Dengan mempergunakan kedua contoh objek yang tadi (Gambar 1), dimana kita akan mencoba memutarkan Rectangle sebesar 90 derajat dari titik tengah lingkaran
Cara perintah Rotate pada sebuah Rectangle:
Command: RO ┘
ROTATE
Current positive angle in UCS: ANGDIR=counterclockwise ANGBASE=0
Select objects: (Pilih rectangle yang tadi) 1 found
Select objects: ┘
Specify base point: (Klik titik tengah lingkaran)
Specify rotation angle or [Reference]: 90 ┘
Sekarang rectangle telah terputar sebesar 90 derajat (Gambar2)
Coba anda ganti sudatnya menjadi 45 atau yang lainnya (Di bawah 360 derajat) juga coba anda masukan dengan nilai negatif. Apa yang terjadi?
1. ZOOM
Perintah zoom biasanya dipergunakan untuk memperbesar atau memperkecil pandangan terhadap objek gambar.
Anda bisa memasukkan perintah Zoom ini melalui pull-down menu atau pun melalui command windows.
Untuk perintah di Command windows seperti berikut:
Command: Z ┘
ZOOM
Specify corner of window, enter a scale factor (nX or nXP), or
[All/Center/Dynamic/Extents/Previous/Scale/Window/Object] <real time>: w

Sebelum
Specify first corner: (pilih X1)
Specify opposite corner: (pilih X2)

Sesudah
Ketika anda mengetikkan “w”, artinya anda menggunakan option zoom Windows dimana pembesaran objek sesuai dengan area antara 2 pilihan titik.
Adapun untuk Zoom ini dibagi menjadi beberapa bagian; diantaranya:
- Zoom Windows
Dipergunakan untuk memperbesar tampilan objek yang ada di dalam kotak (windows) layar penuh.
- Zoom All
Dipergunakan untuk memperkecil tampilan objek secara keseluruhan. Bahkan objek yang berada di luar grid pun akan terbawa.
- Zoom Scale
Dipergunakan untuk memperbesar/memperkecil tampilan objek yang ada tergantung dengan scala pembesaran yang ditentukan. Semakin besar scala yg diberikan maka semakin besar pula pembesaran tampilan objek, begitupun sebaliknya.
- Zoom Center
Perinsipnya hampir sama dengan zoom windows namun zoom center memiliki penentuan titik pusat.
- Zoom Previous
Dipergunakan untuk kembali ke tampilan Zoom sebelumnya.
- Zoom Dynamic, Realtime, In, out
Memiliki fungsi yang sama namun sedikit perbedaan penggunaan dan tampilan
Apabila mouse anda memiliki Wheel (roda) maka penggunaan wheel bisa dialih fungsikan menjadi fungsi zoom.

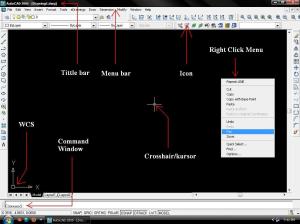
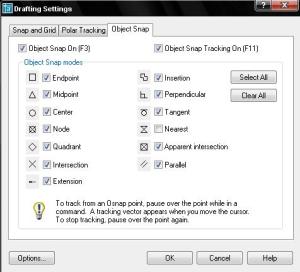

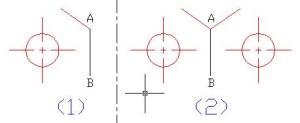
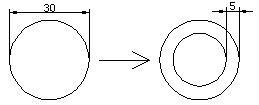
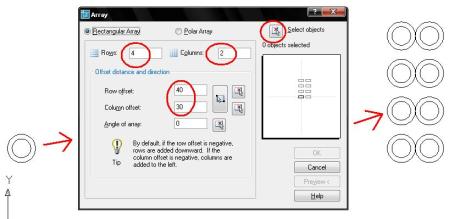











0 komentar:
Posting Komentar